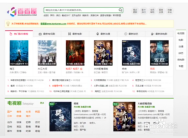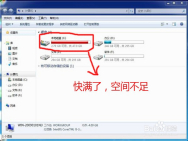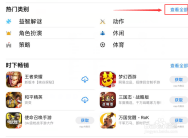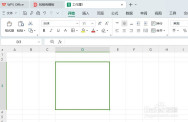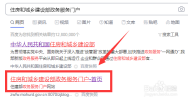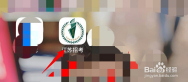工具/原料
more方法/步骤
大多数插入的视频形状都是呈方形的,长方形或正方形;如果想把视频形状裁剪成自己喜欢的形状,比如,心型形状,可以吗?答案当然是可以的。
PPT这软件,给了我们很强大的自由发挥功能。
 [图]
2/7
[图]
2/7
现在,已插入了一个视频,视频形状是长方形;并且是在选中的状态;
那么,我们若想修改视频形状,我们需要打开视频的“格式”选项卡
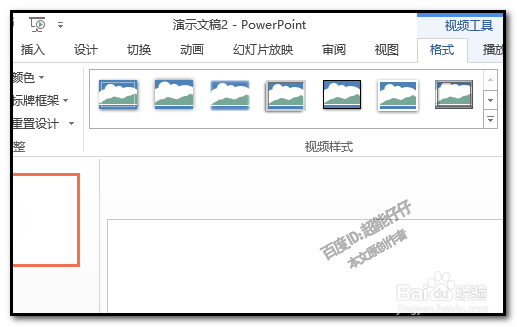 [图]
3/7
[图]
3/7
在这里,我们可以看到有一个“视频形状”的命令按钮;
我们点击它。下方弹出各种形状的面板,我们从中点选:心型
 [图]
4/7
[图]
4/7
点心型形状后,发现,视频形状并没有发生改变,为什么呢?因为原来的视频形状是无边框,无颜色的。所以不能显示出心型来。
那么,我们再点“视频边框”,弹出的颜色面板中选择自己中意的颜色。比如,绿色吧。这时,心型就出来了。
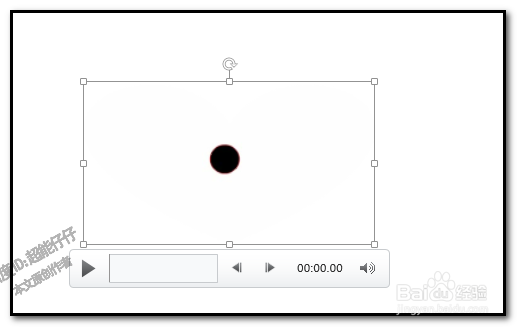 [图]
[图]
 [图]
5/7
[图]
5/7
或者是,把心型给填充上颜色;
在左边这里,点下“颜色”,弹出的各种颜色样式中,选择自己中意的颜色样式,比如,绿色,绿色养眼!这时,视频样式就变成了绿色的心型形状。
 [图]
[图]
 [图]
6/7
[图]
6/7
视频形状觉得大了?那么,我们把视频形状裁剪下大小。
点下:裁剪命令;心型四周显出裁剪特有的标记,鼠标放在这些标记上向内推即可把心型裁小些。
注意:在裁剪的时候,要顾及到视频内容。
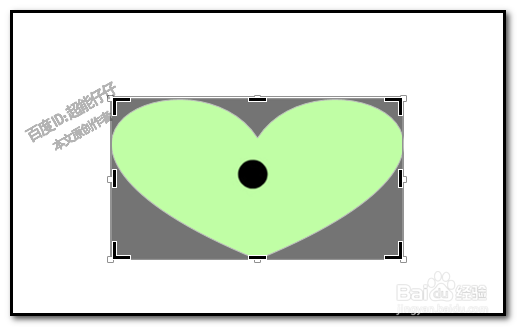 [图]
[图]
 [图]
7/7
[图]
7/7
现在视频是显示在内容区的中间位置。我们可以把视频移动任意位置,比如,左上角。
另外,我们也可以把视频形状添加一些立体效果。
 [图]
[图]
图片来源于小编实际操作截图
本经验禁止转载
PPT 幻灯片 办公软件